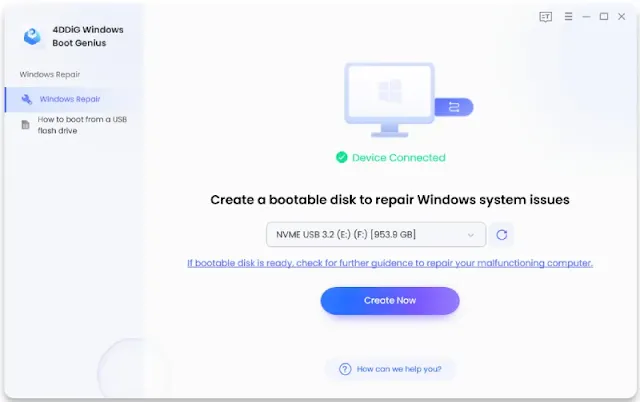Encountering the infamous blue screen error on your windows computer can be an exasperating experience. This unsettling phenomenon, often referred to as the "blue screen of death," indicates a critical system error that demands prompt attention. In this guide, we will delve into the intricacies of resolving the blue screen problem in Windows 10 and 11, shedding light on effective steps to overcome this disruptive issue. Whether you're grappling with startup glitches or facing a sudden system crash, understanding how to navigate through this common Windows error is paramount. Let's explore the comprehensive steps to address and alleviate the challenges posed by the blue screen error.
Solving the Blue Screen Problem in Windows 10 and 11
4DDiG Windows Boot Genius is a helpful tool for repairing the Windows operating system boot and solving many users' problems with the system. This powerful program has been designed to deal with any computer that is unable to boot or has startup issues. Thanks to its effective automatic repair capabilities, it can quickly handle Windows system problems like the blue/black screen and system failure, leading to restarting your system and running it in the blink of an eye.
In addition, 4DDiG Windows Boot Genius goes beyond just repairing Windows issues. It also provides you with file recovery tools for files deleted from non-bootable hard drives, ensuring you do not lose your valuable files in the process. Additionally, you can reset local Windows passwords and domain passwords, allowing you to regain access to your system without hassle.
Along with this, 4DDiG Windows Boot Genius offers an easy-to-use interface to backup, restore and manage partitions effortlessly. Whether you need to protect your data or optimize your storage configuration, this tool will provide you with everything you need.
Features of the 4DDiG Windows Boot Genius Repair Tool
Powerful computer recovery tool: 4DDiG Windows Boot Genius is the easiest program to solve the blue or black screen problem in Windows 10 or 11 in a smooth and effective way. It allows you to create a bootable compressed disk, DVD or USB flash drive that can fix all your Windows boot issues. It is a multi-functional system recovery tool you can use to back up and restore the Windows operating system and hard disk and partitions.
It also provides tools to recover lost or deleted data, such as local Windows passwords, domain passwords, Microsoft product keys, and more. Whether your system crashed, or you accidentally deleted files, this app can help you recover them.
Easy boot up: The worst thing about computers not working is being unable to recover or access your data in some way. 4DDiG Windows Boot Genius can rescue you again through its data recovery feature available on your boot device.
Using it, you can easily recover deleted documents, archives, photos, videos and other files – whether due to a Windows system crash, corrupted hard disk partitions or missing partition tables. It doesn’t matter the primary reason for loss, whether a virus attack, blue screen, or black screen. The rescue disk can take care of it.
Read Also: How to Fix Photos Not Opening in Windows - Invalid Value for Registry Error
How to Solve the Blue Screen Problem in Windows 10 and 11
First, download and install 4DDiG Windows Boot Genius via the link below:
Then insert a USB flash drive or CD/DVD into the computer, launch the program and select the flash drive or disc to press "Create Now" to start creating a bootable rescue disk from the program onto the flash drive or disc.
Wait for the process to finish, then reboot the computer and boot from the flash drive or disc that was created. The program will open by default, go to the Solutions Center and click "Automatic Repair".
Select partition C or the partition with your operating system and click "Start Repair".
Now it will perform numerous Windows repair commands without any input from you. Wait for it to complete successfully then reboot your computer.
FAQs - Resolving Blue Screen Error in Windows
What causes the blue screen error in Windows?
The blue screen error, also known as the "blue screen of death" (BSOD), is usually triggered by critical system errors, driver issues, hardware malfunctions, or incompatible software.
Can the blue screen error be fixed without third-party tools?
Yes, many blue screen errors can be resolved using built-in Windows tools. However, in some cases, third-party tools like 4DDiG Windows Boot Genius may provide a more comprehensive solution.
How does 4DDiG Windows Boot Genius help resolve the blue screen error?
4DDiG Windows Boot Genius is designed to address Windows boot and startup issues, including the blue screen error. It creates a bootable disk, DVD, or USB drive to facilitate repairs, system recovery, and data retrieval.
Are there common steps to troubleshoot the blue screen error?
Yes, common steps include updating drivers, checking for hardware issues, running Windows updates, and using built-in troubleshooting tools like the System File Checker (SFC) or Check Disk (CHKDSK).
Can the blue screen error lead to data loss?
In some cases, the blue screen error may result in data loss, especially if the error is related to hardware or file system corruption. Regular backups are recommended to mitigate the risk of data loss.
Is it possible to prevent the blue screen error?
While it's challenging to prevent all blue screen errors, maintaining up-to-date drivers, avoiding incompatible software, and performing regular system maintenance can help reduce the likelihood of encountering such errors.
Can 4DDiG Windows Boot Genius recover lost files after a blue screen error?
Yes, 4DDiG Windows Boot Genius includes data recovery tools that can help recover lost or deleted files, including documents, photos, videos, and more, even after a blue screen error.
What should I do if the blue screen error persists after troubleshooting?
If the blue screen error persists, and you've exhausted troubleshooting steps, it may be advisable to seek assistance from technical support, either from Microsoft or your device manufacturer.