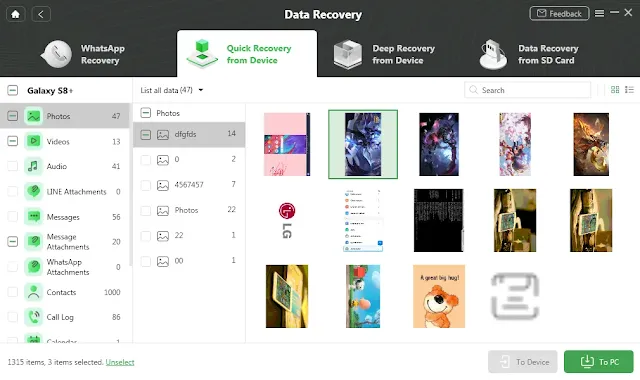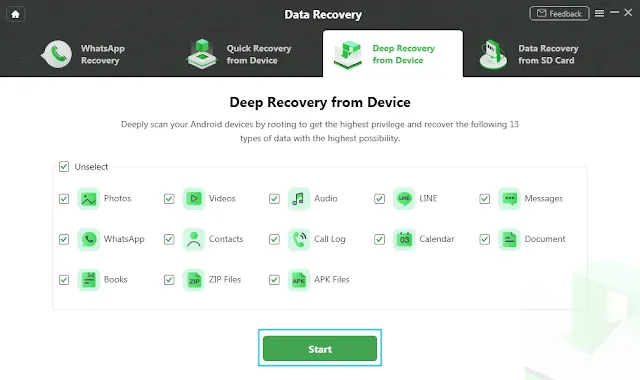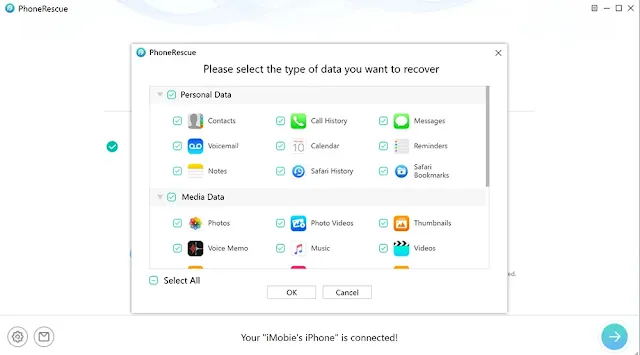With our smartphones holding more personal data than ever, the unfortunate scenario of accidentally deleting important files, videos or photos is becoming all too common. While phone manufacturers have made strides in data storage, the risk of losing data remains high due to user errors, device malfunctions, software glitches and other issues outside our control.
Thankfully, developers have created specialized data recovery tools that can help retrieve accidentally deleted content from both iOS and Android devices. This article provides an overview of the types of files that can be restored and introduces a few effective recovery software options available. By understanding how these programs work, smartphone users will be better prepared to salvage treasured memories and information presumed lost forever due to unintended deletion or corruption. So whether it's photos from last summer's vacation or important work documents, keep reading to learn how data recovery apps can rescue files you feared were gone.
How to recover deleted Data for Android
Android devices give us the ability to capture life's most precious moments easily. However, there are many scenarios when these data get deleted by mistake! If you are the person who accidentally deleted all your favorite data from your Android device and do not have a clear plan to recover them, there is no need to worry.
Let us journey together to discover what the DroidKit tool for recovering deleted data is all about:
Recover Deleted data for Android using the DroidKit Tool
DroidKit is a feature-rich and very intuitive tool for solving the most worrying Android problems, including, most importantly, recovering lost data. By data I mean any type of data including video clips, messages, contacts, audio files, documents, call logs, calendars, books, ZIP files, APK files and more.
The most interesting thing is that the DroidKit tool supports all Android devices from every brand in the market. So, you need not worry about your device compatibility with the tool when handling data recovery. Use a Windows or macOS computer to use the tool with a 100% success rate.
Best of all, DroidKit will not require you to root your device to recover lost data. It also allows you to preview the data it finds so you can determine if you want to recover everything or just specific selected data.
The tool provides you with two different methods for recovering lost data on your Android device - quick recovery and deep recovery. So, you can choose either one based on your preferences and requirements.
Quick Recovery
The quick recovery process in DroidKit allows you to recover lost or deleted data on your Android device through a simple and quick procedure. It does this without rooting your device.Therefore, if you want to recover deleted data through quick recovery, follow these steps:
Open the DroidKit app on your computer, then go to the data recovery menu. then select the quick recovery from Android option.Select the type of data you want to recover from among 13 different options. You can select a single option or multiple options based on your needs.
Once you select what you want to recover, click the Start button.
Now wait for your device to be detected by the tool. At this stage, you will be guided to take some simple steps on your Android device to enable USB debugging.
- Go to Settings on your Android phone.
- Scroll down and select "About phone" or "About device".
- Look for "Build number" and tap on it 7 times continuously. This will turn on the developer options.
- Go back to Settings. You'll now see an additional option called "Developer options".
- Select "Developer options".
- Locate "USB debugging" and toggle the switch to turn it on.
- You may get a pop-up warning about unauthorized accessories. Click "OK" to continue.
- Your phone is now ready to be detected by USB debugging enabled apps and tools on your computer.
- Make sure to connect your phone to the computer using the original USB cable that came with the phone.
- The computer may ask for permissions to access your phone's data. Allow it on the phone to continue.
Once your device is ready, you will be able to successfully connect to the DroidKit app. Now click Next to proceed.
DroidKit will scan deleted and existing data on your device for a few seconds and then provide a preview of the data that were scanned.
Here you can select the data you want to recover and then choose either to the device or to the computer to specify where you want to save the recovered data.
After that, a window will appear for you to confirm the formats and path of the data being recovered. Once complete, click the Confirm button.
The processing will take just a few seconds, and afterwards you will receive a successful recovery notification in the same window. From here you can click 'View Files' to take a look at the recovered data or click 'Complete' to finish the process.
Download DroidKit - Android Data Recovery
Deep Recovery
If you are not satisfied with the results of the quick recovery process, you can choose the deep recovery option in DroidKit's data recovery. However, this option requires you to root your Android device.
Open the DroidKit app on your computer, then go to the same previous menu but this time select the deep recovery from Android option, and then select your data type that you want to recover from among the various different data types.
Once you select what you want to recover, click the Start button.
Now connect your Android device to the computer using a USB cable. Please make sure to enable the USB debugging mode on your device. Once your device is detected, you can click the 'Next' button to proceed.
At this stage, DroidKit will check the root status of your device.
Once the scan is complete, you will see the results. If your device is not rooted, you will have two options - root now to continue the rooting process or if you do not want to do it in the first place, you can choose quick recovery instead.
Download DroidKit - Android Data Recovery
how to recover deleted data on an iPhone using PhoneRescue:
Recovering data after backing up your data is easy, but don't worry if you didn't do that. There are legitimate third-party tools developed to recover permanently deleted files without the need for backups.
To recover deleted data on iphone using phone rescue follow these steps:Install the app, then launch it and connect your iPhone to the computer via USB.
Select "iOS Data Recovery" and go to the first option on the right side of the menu called "Recover from iOS Device".
Select type of data that you need to recover, then click "OK".
Select the data and click the mobile phone or computer icon in the lower right corner.
The last step transfers the recovered data to your computer, while selecting the mobile phone icon sends them to your iPhone.
you should always keep a backup of your data in such situations. Solutions involving iCloud and iTunes work well in such cases. Otherwise, you will need to use third party tools to recover your deleted data on iPhone.
How to recover deleted Data on iPhone using iTunes:
If you regularly back up your data using iTunes, you can easily recover them from there according to Apple's guide.
Open iTunes on your computer.Connect your iPhone to the computer via USB.
Click on File at the top left.
Under Devices, select Restore from Backup.
conclusion
In conclusion, data loss can happen to anyone, regardless of how careful they are. While files can sometimes be recovered using built-in operating system tools, specialized data recovery software offers a much higher success rate, especially for overwritten or undeletable files. Taking regular backups and following best practices like defragmenting drives can help prevent data loss in many cases. But if the worst does happen, knowing your data recovery options and having the right software on hand can save you a lot of lost time by retrieving files you feared were gone forever. With the right precautions and tools, you don't always have to consider your deleted data as permanently lost.